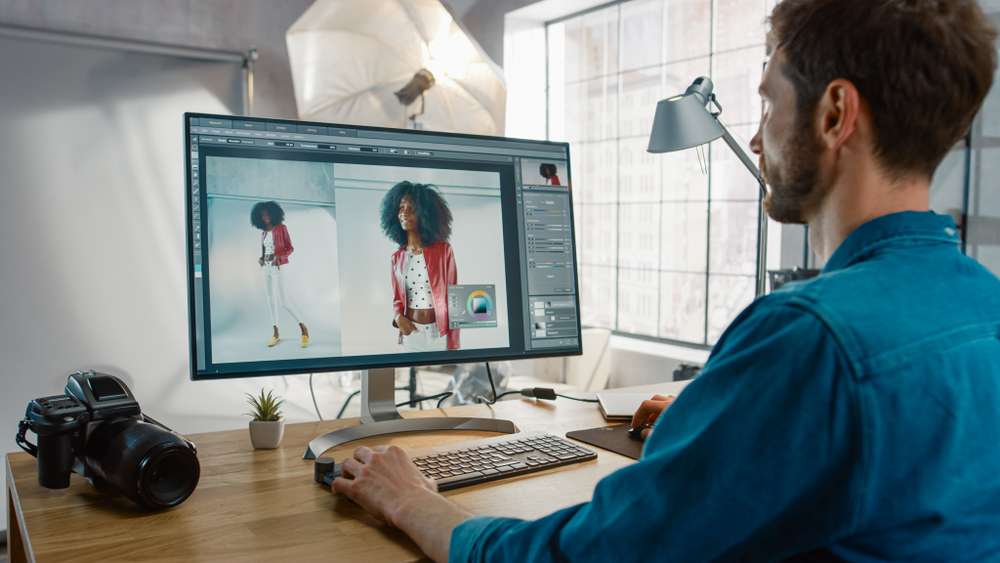
13 Photoshop Tips for Marketing Design
What are your marketing design options if you want a more professional and customizable end product but can’t afford to hire an in-house designer? If you rule Photoshop out as a tool for professionals only, think again. A few simple, easy-to-learn tools go a long way, allowing you to produce marketing materials that look professional and adhere to brand guidelines. Increasingly, a little Photoshop know-how is an essential skill for marketers, whether it’s for sharing presentations and pitches internally and with clients, or creating branding materials that are ready for public consumption. Check out these Photoshop tips for marketing basics .Â
Set up a Brand Guide
Whether you’re a startup or a global corporation, your brand identity has to be clear and consistent. In fact, consistent branding can increase revenue by up to 23 percent. To get everyone on the same page (literally), from designers to partner agencies, create a brand guide that includes everything anyone will need to produce materials in your brand’s image, such as:
- Color palette, both primary and secondary
- Fonts and typefaces for every scenario (web copy, printed materials etc.)
- Brand logo and rules for placement

Retouch Pics
If you’re about to allocate some serious budget to a billboard or national print campaign, it’s not the time to rush your own Photoshop training. An experienced Art Director would be essential in that scenario. If you’re just sharing marketing materials internally, however, or need to turn around a presentation for clients quickly, Photoshop has a suite of retouching tools that are relatively easy to learn. Use it to:
- Sharpen images
- Remove blemishes
- Change colors
- Blur or remove any third-party logos Â

Resize Images
Before you create any banner, thumbnail, card, or post for social media, it’s important to seek out the correct image size. Not only will this save you a lot of time, but it will also make sure your image appears exactly the way you want it. Luckily, you can find all the sizes for each major platform on this excellent resource.Â

Optimize for Mobile
Given that at least 54% of the time your brand’s content is consumed on mobile devices, avoid the rookie mistake of uploading bloated, pixelated images that either fail to load at all before the user gives up, or show up distorted on screen. Expect 54% of users to abandon if the site or image takes longer than 3 seconds to load. With Photoshop, you can compress any image that is destined for mobile by reducing its resolution or pixel size. The Google Search Console test tool will actually flag any issues with your mobile images for you, so test, test, and test again.Â

Using Layers
One of the tools that arguably separates a Photoshop novice from a wizard is working in layers. A professional graphic designer will never apply a range of changes to a single image, preferring instead to create a new layer for each edit. So if you want to add text, change the tone or color, or remove elements in a non-destructive way for the original image, start experimenting with the Layers panel.Â

Auto Features
Just like the preset filters available on Instagram and others, Photoshop makes it easy to apply auto features to your images, in the form of auto tone, auto contrast, auto color and other guided edits. So, if you’re not sure where to start to get an audience-ready image, let the tools take the lead.Â

Delete a BackgroundÂ
Another Photoshop Quick Action that takes valuable minutes (or even hours) off creating a presentation or social media post is the tool for removing the background from an image. Using Artificial Intelligence, this smart tool lets you select an area and choose the “Remove Background” option to isolate a person, object or logo that can then be layered over a new background of your choice.Â
Collaborate and Comment
A recent feature added by Adobe allows teams to collaborate on a single Photoshop project, although not at the same time (as you would with Google Docs or Slides). That’s a huge time-saver when sharing files with clients or third-party agencies. Each member can make changes, leave comments, and view progress. The collaboration option is a much-welcome innovation for graphic designers used to converting files to PDF before compressing and transferring them by a file-sharing service for large files.Â

Make a GIF
Why settle for a static image when you can delight your audience with an animated GIF? With Photoshop, you can. Head to the “Create Frame Animation” option in the Video Timeline window and either use a selection of images or create an animation from a series of layers of the same image. Even if you’re just animating text, it gives the frame a standout quality that resonates with mobile audiences.Â
Add Texture
Underwhelmed by images that seem flat and dull? Photoshop lets you add texture to give them standout appeal on social media and more. Again, you’ll be working with Layers. Simply choose from the dropdown menu to darken, soften, or blur, for example, then adjust the opacity to blend the new layer with the original image. Simple!

Add a Logo
As part of building your brand awareness, everything you share with or create for audiences or partners should carry your logo. It could hardly be simpler in Photoshop. Just “Place” the image (which you can also create in Photoshop), resize and position over the source image, and save. The same process applies for adding a watermark to photos you own, although in this case it’s better to add the watermark as a separate layer.

Clean up with Clone Tool
While some of the tools on the Photoshop panel are instantly recognizable, such as brushes or selection boxes, it’s easy to miss the clone tool. This rubber stamp works wonders, however. If you want to remove blemishes and clean up an image before publishing, the clone tool lets you overlay part of an image over another part. First you clone the source pixels, then you “paint” them over another area using the blending brush. Use sparingly for minor editing and repairs.Â
Create Email Marketing Templates
You don’t have time to create every email campaign from scratch. Even if you did, there’s an easier way to give your emails a consistent, distinctive look in the browser by using Photoshop templates. Create a regular footer, layout and color palette that you can adapt with drag-and-drop ease for updating text and images.Â
If you’re looking to go beyond the basics, Hawke Media makes great marketing accessible for all. Our talented team of designers is available on month-to-month contracts, with mix-and-match services available to fit your brand’s needs.Â
