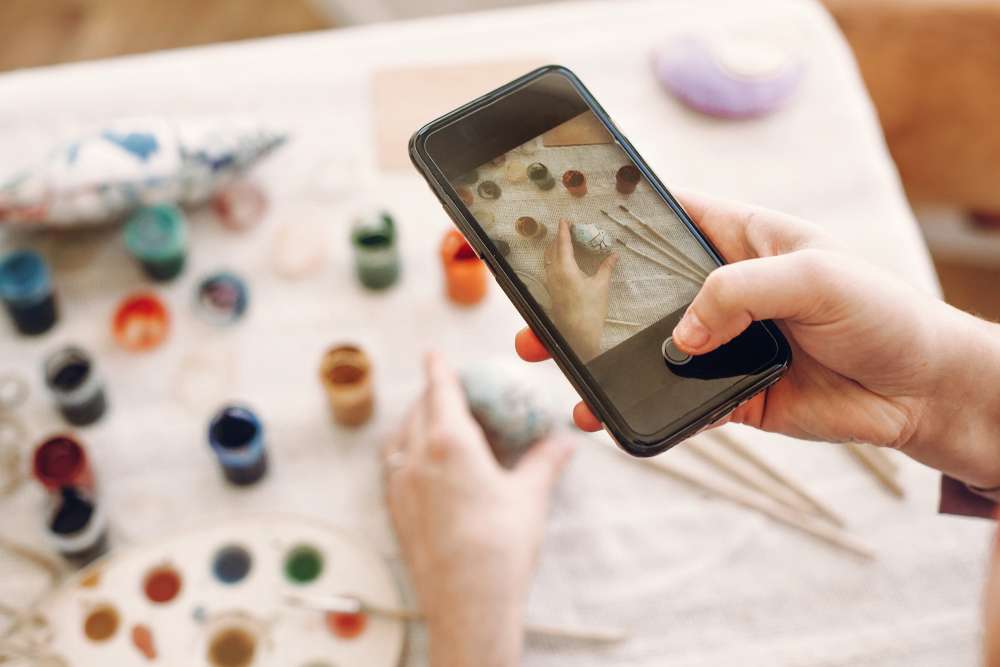
8-Step Instagram Grid Tutorial (with Templates)
A Step-by-Step Guide to Designing an Instagram Grid for Your Feed
Have you ever noticed a full image spanned across multiple squares of an Instagram feed and wondered how to do it for yourself? We’ve got a super simple Instagram grid layout guide for you to follow to create your own—EVEN IF YOU’RE NOT A DESIGNER! Instagram content lives and dies on image quality, and when spanning larger images across multiple posts, resolution is key, so we’ll be using Adobe Photoshop to create high-resolution images for the best output. Here’s what you’ll need to begin:
- An Instagram account
- Adobe Photoshop
- 1 high res image (at least 1500px wide)
- For a grid of 3, use a photo in landscape
- Grids of 6 should be taller landscape photos
- Grids of 9 should be square
- Grids of larger than 9 should be in portrai
STEP 1:
Download and install Adobe Photoshop, if you don’t already have it. If you’re not ready to pay for a full license, select the free trial (and remember to set a calendar reminder to cancel before you’re auto-billed!)
STEP 2:
Download one of the following Instagram grid layout templates we’ve created for you by simply clicking the below link for the arrangement you want. Once it’s downloaded, open it in Photoshop.1 Row – 1 x 32 Rows – 2 x 33 Rows – 3 x 3 Once you have it open in Photoshop, it should look something like this (2×3 for reference purposes):
STEP 3:
Pull your image into Photoshop. We’ve already set up a layer for you, all you need to do is make sure you’ve selected the layer titled “Place Photo Here” on the right (see below), and simply drag your photo from your desktop or folder into the document.
You should initially see something like this:
STEP 4:Scale the image by holding option + shift and dragging a corner to scale the image to the size you want. Make sure you cover the full grid. The end result should look like this:
STEP 5:
Select your sections, and save them individually. Hit “M” on your keyboard, or select the “Rectangular Marquee Tool” (the dotted-line rectangle, second item down from the top on your left “Essentials” toolbar). Make sure you have “snap to guides” enabled (VIEW > SNAP TO > GUIDES ). Move your cursor to the bottom right square, and select that full square within the blue grid. Copy that selection. You should now have a white dotted rectangle surrounding the area.
STEP 6:
Save your grid item individually.Open a new project and place your selection. Go to FILE > NEW and paste your grid selection. Finally, go to FILE > SAVE AS > select JPEG > and save your first grid section as something easily recognizable, like “insta_grid_1”. You have successfully created the first image for your grid.
STEP 7:
Repeat steps 1 through 6 for each grid item. Depending on how many items are in your grid, repeat the steps in the order of the numbers we’ve placed on our grid templates, saving each item with the corresponding number, so you remember the order to post it. Here is a visual representation of the order to follow:
STEP 8 (FINAL):
Upload to Instagram! Upload your photos in ascending order. We recommend adding a short and sweet description for each image just in case a user scrolls past it in on their actual feed in real time and it seems confusing (for example, start the caption with the place in which that specific image falls into the grid, like “(3/6)” and instruct users to view your feed for the full image. Happy posting!
Looking for help elevating your social game for your brand or business? Our experts at Hawke Media will elevate your social media to reach more customers and increase revenue.
Related Reads
Instagram Marketing: Using Instagram Stories to Grow Your Brand
Why Instagram Story Highlights are the Billboards of Your Brand